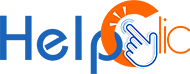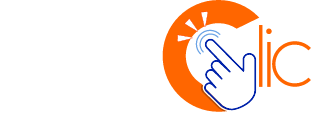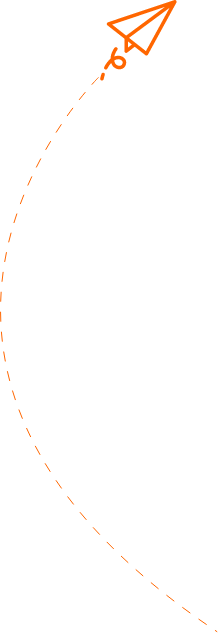
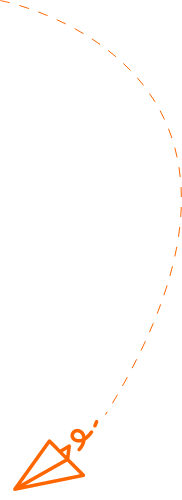
Pourquoi et comment partitionner un disque dur ?
Accueil » Informatique & téléphonie : Guides et Astuces » Pourquoi et comment partitionner un disque dur ?

- décembre 16, 2024
- Help clic
- 5:09 pm
Exactement ! L’initialisation et la partitionnement d’un nouveau disque dur sont des étapes cruciales pour pouvoir l’utiliser efficacement sous Windows 10 ou 11. L’initialisation du disque dur consiste à préparer le disque pour être utilisé par le système d’exploitation en lui attribuant un style de partitionnement (MBR ou GPT). Ensuite, le partitionnement divise le disque en sections logiques appelées partitions, chacune fonctionnant comme un disque dur distinct avec son propre système de fichiers. Help-clic.fr a mené l’enquête pour vous ! Suivez-nous !
Approche standard de partitionnement
Une fois que vous avez initialisé le disque dur, vous pouvez créer une ou plusieurs partitions en fonction de vos besoins. Par exemple, vous pourriez créer une partition pour le système d’exploitation, une autre pour les programmes, une pour les fichiers personnels, etc. Ces partitions seront ensuite visibles dans l’Explorateur de fichiers sous forme de disques locaux avec des lettres de lecteur attribuées (par exemple, C:, D:, E:,…).
Pourquoi partitionner votre disque dur sur Windows ?
Afin de créer plusieurs partitions sur un disque dur sous Windows 10 ou 11, il faut procéder ainsi procéder :
1ére étape : Ouvrir le Gestionnaire de disques
Appuyez sur la touche Windows + X et sélectionnez « Gestionnaire de disques » dans le menu qui apparaît.
2éme étape : Sélectionner le disque à partitionner
Dans le Gestionnaire de disques, repérez le disque que vous souhaitez partitionner. Assurez-vous de sélectionner le bon disque, car toutes les données seront effacées lors de la création de nouvelles partitions.
3éme étape : Initialiser le disque
Si le disque n’est pas initialisé, un message vous invitant à initialiser le disque apparaîtra. Choisissez entre le style de partitionnement MBR (Master Boot Record) ou GPT (GUID Partition Table) en fonction de vos besoins. GPT est recommandé pour les disques de grande capacité et pour prendre en charge les fonctionnalités avancées.
4éme étape : Créer une nouvelle partition
Cliquez avec le bouton droit de la souris sur l’espace non alloué du disque et sélectionnez « Nouveau volume simple ».
Suivez les instructions de l’assistant de création de volume simple. Vous pouvez spécifier la taille de la partition, attribuer une lettre de lecteur, choisir le système de fichiers, etc.
Répétez cette étape pour créer autant de partitions que nécessaire.
5éme étape : Formater les partitions
Une fois que vous avez créé toutes vos partitions, vous devrez peut-être les formater. Cliquez avec le bouton droit de la souris sur chaque partition nouvellement créée et sélectionnez « Formater ». Suivez les instructions pour terminer le formatage.
Précautions à prendre avant de partitionner un disque dur SSD
- Impact sur la performance : Le partitionnement d’un SSD n’a généralement pas d’impact significatif sur la performance, car les SSD accèdent aux données électroniquement, contrairement aux disques durs mécaniques.
- Durabilité et usure : Le partitionnement peut aider à répartir l’usure sur différentes parties du SSD, ce qui peut prolonger sa durée de vie en évitant une usure concentrée sur une seule zone.
- Gestion de l’espace et organisation : Partitionner un SSD peut aider à organiser les données de manière plus efficace, facilitant ainsi la gestion des fichiers et des sauvegardes.
- Précautions à prendre : Avant de partitionner un SSD, il est crucial de sauvegarder toutes les données importantes, car le processus peut entraîner une perte de données si quelque chose ne se passe pas comme prévu.
L'outil « AOMEI Partition Assistant Standard » pour une gestion de disque dur tout en un
AOMEI Partition Assistant Standard semble être un outil polyvalent et pratique pour la gestion de disque et de partition sous Windows. Son interface intuitive et ses fonctionnalités avancées en font une alternative attrayante à la Gestion de disque intégrée à Windows.
Voici quelques-unes des fonctionnalités que vous avez mentionnées qui pourraient être particulièrement utiles :
- Clonage de disque dur vers SSD :
Cette fonctionnalité est très pratique lorsque vous mettez à niveau vers un SSD plus rapide tout en conservant toutes vos données et votre système d’exploitation.
- Vérification et correction des erreurs sur les partitions :
La capacité à détecter et corriger les erreurs sur les partitions peut contribuer à maintenir l’intégrité et la fiabilité de vos données.
- Test de la vitesse du disque dur :
Comprendre les performances de votre disque dur peut vous aider à identifier les goulots d’étranglement et à optimiser l’efficacité de votre système.
- Conversion entre NTFS et FAT32 sans formater :
Cette fonctionnalité peut être très pratique si vous devez changer le système de fichiers d’une partition sans perdre de données.
Sans oublier la possibilité de visualiser le résultat virtuel avant de réaliser une opération et la capacité à annuler et refaire les actions sont des caractéristiques appréciables qui ajoutent une couche de sécurité et de contrôle lors de la gestion des partitions.