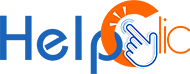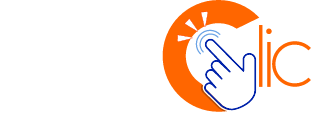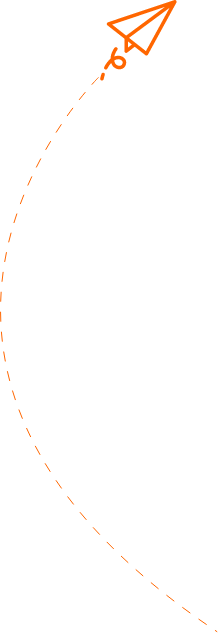
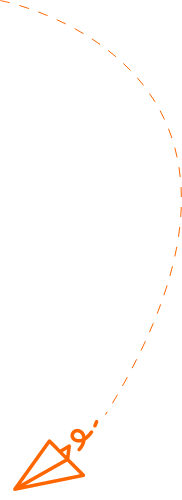
Gelé, figé ou freezé : Que faire quand mon Pc est bloqué ?
Accueil » Informatique & téléphonie : Guides et Astuces » Gelé, figé ou freezé : Que faire quand mon Pc est bloqué ?

- décembre 23, 2024
- Help clic
- 5:18 pm
Il peut arriver que votre ordinateur devienne soudainement lent, voire même se bloque complètement, restant figé sur un écran ou coincé en mode veille prolongée, sans réponse de la souris ou du clavier. Cette expérience désagréable est familière à de nombreux utilisateurs et survient parfois sans raison apparente. Lorsque cela se produit, plusieurs causes peuvent être envisagées, notamment des problèmes de logiciels, des conflits système, une surcharge de mémoire ou des erreurs matérielles. Pour remédier à cette situation, plusieurs étapes peuvent être suivies, comme redémarrer l’ordinateur, vérifier les mises à jour logicielles, nettoyer les fichiers temporaires ou encore diagnostiquer les composants matériels. En prenant des mesures proactives pour maintenir votre système à jour et en identifiant les éventuels problèmes récurrents, Help-Clic.fr vous montre comment minimiser les risques de blocage et améliorer la stabilité globale de votre PC.
Plusieurs causes sont possibles ?
Les ralentissements et blocages des ordinateurs peuvent être attribués à une multitude de causes, généralement classées en deux catégories : logiciel et matériel. Les problèmes logiciels incluent des dysfonctionnements liés à Windows ou à des applications spécifiques. Ces problèmes peuvent être causés par des pilotes de composants ou de périphériques défectueux, des logiciels malveillants consommant des ressources, des tâches de fond monopolisant la puissance de l’ordinateur, ou encore des applications trop gourmandes pour la configuration de l’ordinateur. Quant aux problèmes matériels, ils peuvent résulter d’une saturation de la mémoire vive, d’une surchauffe due à une ventilation inadéquate, de défauts physiques sur le disque dur, ou d’une alimentation défaillante fournissant une puissance insuffisante. En diagnostiquant et en traitant ces problèmes, il est possible d’améliorer la performance et la fiabilité de l’ordinateur.
Faire le bon diagnostic ?
Avant de recourir au service après-vente ou à un réparateur, vous pouvez entreprendre quelques vérifications pour diagnostiquer et potentiellement résoudre les problèmes de votre PC. Si possible, utilisez-le pendant quelques minutes pour effectuer ces vérifications. Le redémarrage en mode sans échec peut être nécessaire dans certains cas. Toutefois, si Windows ne démarre pas correctement, les mesures à prendre seront différentes.
Le blocage peut venir d'un problème logiciel ou autre ?
Si votre PC cesse de répondre peu après l’ouverture de votre session Windows ou se bloque en cours d’utilisation d’applications, vous pouvez entreprendre certaines opérations pour diagnostiquer et résoudre le problème, vous permettant ainsi de reprendre le contrôle.
Voici quelques réflexes à tenir:
Vérifier les programmes au démarrage
Parfois, un nombre excessif de programmes s’exécutant au démarrage de Windows peut entraîner des ralentissements, voire des blocages, surtout sur des ordinateurs disposant de peu de mémoire vive (3 ou 4 Go). De plus, les outils de synchronisation cloud tels que Dropbox, Google Drive ou OneDrive peuvent prolonger le temps nécessaire pour que Windows soit pleinement opérationnel. Il est donc conseillé de vérifier les programmes se lançant automatiquement au démarrage de Windows. Cela permet d’identifier les éléments consommant des ressources et perturbant l’utilisation normale du PC, afin de les désactiver si nécessaire.
Vérifier la présence d’un malware ou d’un virus
Un programme malveillant, opérant en arrière-plan sans détection, peut également entraîner un blocage de Windows. Il peut contourner les défenses de l’antivirus installé ou être autorisé involontairement lors de l’installation d’un logiciel en cliquant trop rapidement sur « Accepter ». Pour vérification, lancez une analyse antivirus avec votre suite de sécurité habituelle (comme Sécurité Windows, Avast, BitDefender, Kaspersky…). Si rien n’est détecté, utilisez un logiciel antimalware tel que Microsoft Safety Scanner ou AdwCleaner pour explorer d’autres possibilités.
Vérifier les pilotes des périphériques et composants
Il est possible qu’un pilote de composant interne ou d’un périphérique connecté à l’ordinateur rencontre des problèmes, notamment en cas de fichier endommagé. Si ce pilote est essentiel au fonctionnement de la machine ou du périphérique, Windows peut se bloquer. Pour vérifier cela et réinstaller un pilote défectueux si nécessaire, vous pouvez suivre les étapes appropriées.
Revenir à une configuration antérieure
Si un blocage récent survient, il est probablement dû à une mise à jour de Windows, d’un programme ou d’un pilote. Pour un logiciel nouvellement installé, commencez par le désinstaller. Si nécessaire, redémarrez en mode sans échec pour résoudre le problème. Si le souci persiste, utilisez les points de restauration de Windows pour revenir à un état antérieur où tout fonctionnait correctement. Cette opération, bien que parfois longue, peut être bénéfique pour restaurer le bon fonctionnement de votre ordinateur.
Vérifier certains logiciels gourmands en ressources
Lorsqu’un blocage survient alors que vous utilisez un programme depuis quelques minutes, il est probable que ce dernier soit à l’origine du problème. Il peut monopoliser une grande partie de la mémoire vive ou de la puissance du processeur, laissant ainsi à Windows et aux autres logiciels ouverts des ressources insuffisantes pour fonctionner normalement.
Pour identifier les programmes les plus gourmands ouverts sur votre PC, suivez ces étapes :
- Cliquez avec le bouton droit de la souris sur le menu Démarrer et sélectionnez « Gestionnaire des tâches ».
- Ouverture du Gestionnaire des tâches : Vous pouvez également l’ouvrir en faisant un clic avec le bouton droit de la souris dans une zone vide de la barre des tâches de Windows, puis en choisissant « Gestionnaire des tâches » dans le petit menu qui s’affiche, ou en utilisant le raccourci clavier Ctrl + Alt + Suppr puis en sélectionnant « Gestionnaire des tâches » dans les options proposées.
- Une fois ouverte, la fenêtre du Gestionnaire des tâches présente tous les processus en cours d’exécution à cet instant, incluant les programmes et services ouverts.
- Identifiez les processus consommant le plus de ressources : Cliquez sur les entêtes de colonne Processeur, Mémoire, Disque, Réseau et Processeur graphique pour voir quel composant se montre saturé. Vérifiez ensuite dans le volet gauche le logiciel qui monopolise une grande partie de la ressource sélectionnée. Il s’affiche en tête de liste.
- Mettez fin aux processus perturbateurs : Une fois l’élément identifié, sélectionnez-le puis cliquez avec le bouton droit de la souris et choisissez « Fin de tâche ».
De plus, méfiez-vous des logiciels courants comme les navigateurs Web, qui peuvent consommer beaucoup de mémoire vive, surtout lorsque vous multipliez les onglets ouverts. Si votre PC dispose de peu de RAM, limitez au maximum le nombre de logiciels ouverts simultanément pour éviter les ralentissements, la saturation et les blocages. L’ajout de mémoire vive peut notamment améliorer la situation d’une manière considérable.