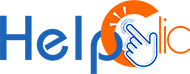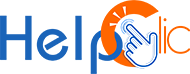- 18 octobre 2024 8h27
Windows propose de nombreuses versions avec des mises à jour bi-annuelles, ce qui rend primordial le suivi de la version installée sur votre Pc afin de vérifier la compatibilité des logiciels ou signaler des problèmes. Pour obtenir ces informations, vous pouvez consulter les paramètres système, les panneaux de configuration, passer par l’invite de commandes ou faire appel à d’autres logiciels gratuits, et ce, pour voir les détails Windows.
Ces méthodes permettent de suivre précisément l’état du système Windows de votre ordinateur et d’assurer son bon fonctionnement.
Comment connaître sa version Windows ? Quelles sont les différentes méthodes de retrouver l’OS ou le système d’exploitation utilisé ? Suivez-nous !
“Pour un pré-diagnostic gratuit ? Contactez le support Help-clic, nous intervenons partout en France ! Appelez-nous directement au 09 80 80 60 59.”
1ére méthode : L'accès aux paramètres système
Pour connaître la version de Windows installée sur votre PC, commencez par cliquer sur le bouton Démarrer. Ensuite, allez vers l’icône Paramètres. Dans le menu qui s’ouvre, sélectionnez Système.
Dans le volet de gauche, cliquez sur « À propos ».
Vous trouverez alors sous « Spécifications de Windows » les détails concernant la version et l’édition de votre OS. Cette méthode vous permet de vérifier d’une manière express les informations essentielles sur la version Windows en place, ce qui est utile pour assurer la compatibilité de certains logiciels et trouver des solutions pour tout éventuel dysfonctionnement.
2éme méthode : L'utilisation de la commande « Winver »
Pour obtenir rapidement des informations sur la version de Windows installée, utilisez cette méthode simple. Appuyez simultanément sur les touches Windows et R pour ouvrir la boîte de dialogue « Exécuter ». Tapez « winver » dans la zone de texte et faites Entrée.
Une fenêtre apparaîtra, fournissant des détails essentiels sur votre système.
Vous y trouverez la version exacte de votre système d’exploitation Windows, ainsi que l’édition et le numéro de build.
Cette méthode est efficace pour la vérification des spécifications Windows sans être obligé de naviguer dans les paramètres. La manœuvre est parfaite pour un diagnostic rapide de problèmes Hard ou Soft, également idéale pour la vérification de la compatibilité de certains logiciels.
3éme méthode : L'utilisation de l'invite de commande
- Pour connaître la version de Windows et vérifier l’architecture de votre système, ouvrez l’invite de commande. Dans la zone de recherche de la barre des tâches, tapez “cmd” et appuyez sur Entrée. Dans la fenêtre de l’invite de commande qui s’ouvre, tapez la commande suivante et appuyez sur Entrée : « ver »
- Cette commande affichera la version, la build et l’édition de l’OS installée sur votre machine.
- Pour vérifier l’architecture de votre système (32 bits ou 64 bits), entrez la commande suivante et faites Entrée : « echo %PROCESSOR_ARCHITECTURE% »
- La réponse est de « x86 » si votre système est 32 bits ou « amd64 » si votre système est 64 bits. Cette méthode vous permet de recueillir des données détaillées et utiles depuis l’écran de l’invite de commande.
4éme méthode : Votre version Windows via PowerShell
Pour trouver la version de Windows en PowerShell, voici la procédure :
- Faites un clic droit sur le menu Démarrer et allez vers « Windows Terminal » ou « PowerShell ».
- Tapez la commande suivante et faites Entrée : « Get-ComputerInfo | Format-List WindowsProductName, OsVersion »
- Cette commande affichera le nom du produit Windows et la version de l’OS utilisé, vous fournissant des informations nécessaires sur la version de votre système d’exploitation.