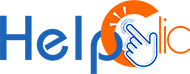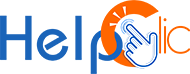- 27 juillet 2024 6h09
Avec l’augmentation constante de la taille des fichiers, des applications et des jeux, il est facile de se retrouver à court d’espace sur son disque dur sous Windows 10.
Cela peut ralentir votre ordinateur et entraver son fonctionnement optimal.
Heureusement, il existe de nombreuses façons de libérer de l’espace sur votre disque dur sans avoir à acheter un nouveau disque dur ou à désinstaller des programmes essentiels. Dans cet article, nous allons explorer différentes méthodes pour vous aider à gagner de la place sur votre disque dur.
“Besoin de conseil ou de solution informatique ? N’hésitez plus, appelez-nous directement au 09 80 80 60 59.”
Quelles sont les étapes à suivre pour libérer de l’espace sur disque dur sous Windows 10?
1. Utiliser l’outil de nettoyage de disque de Windows
Windows 10 est livré avec un outil intégré appelé “Nettoyage de disque” qui vous permet de supprimer les fichiers temporaires, les fichiers système inutiles et d’autres éléments qui occupent de l’espace inutile. Voici comment l’utiliser :- Appuyez sur la touche Windows + S pour ouvrir la barre de recherche, puis tapez “Nettoyage de disque”.
- Cliquez sur l’application qui apparaît dans les résultats de recherche.
- Sélectionnez le lecteur que vous souhaitez nettoyer (généralement le lecteur C:).
- Cochez les types de fichiers que vous souhaitez supprimer (fichiers temporaires, fichiers système, etc.).
- Cliquez sur “OK” pour lancer le processus de nettoyage.
2. Désinstaller des programmes inutiles
Au fil du temps, vous pouvez avoir installé de nombreux programmes que vous n’utilisez plus. Ces programmes occupent de l’espace précieux sur votre disque dur. Pour libérer de l’espace, suivez ces étapes pour désinstaller des programmes inutiles :- Appuyez sur la touche Windows + I pour ouvrir les paramètres de Windows.
- Cliquez sur “Applications” dans la liste des options.
- Dans la section “Applications et fonctionnalités”, vous verrez la liste des programmes installés. Sélectionnez le programme que vous souhaitez désinstaller.
- Cliquez sur “Désinstaller” et suivez les instructions à l’écran pour supprimer le programme.
3. Déplacer des fichiers vers un autre lecteur ou un disque externe
Si vous avez un deuxième disque dur interne ou un disque dur externe, vous pouvez déplacer des fichiers volumineux ou peu utilisés vers cet espace de stockage supplémentaire. Voici comment procéder :- Branchez le disque dur externe ou assurez-vous que le deuxième disque interne est installé et reconnu par Windows.
- Copiez les fichiers que vous souhaitez déplacer depuis votre disque principal vers le disque externe ou le deuxième disque interne.
- Assurez-vous que les fichiers ont été correctement copiés et que vous pouvez y accéder depuis leur nouvel emplacement.
- Vous pouvez maintenant supprimer les fichiers originaux de votre disque principal pour libérer de l’espace.
4. Utiliser un logiciel de gestion de l’espace disque
Il existe de nombreux logiciels de gestion de l’espace disque disponibles qui peuvent vous aider à identifier les fichiers inutiles, les doublons et à gérer l’espace disque de manière plus efficace. Certains de ces programmes sont gratuits, tandis que d’autres sont payants. Voici quelques options populaires :- CCleaner : CCleaner est un outil de nettoyage qui peut supprimer les fichiers temporaires, les cookies et les fichiers inutiles du registre.
- TreeSize Free : TreeSize Free vous montre la taille de chaque dossier sur votre disque dur, vous permettant d’identifier les dossiers les plus volumineux.
- WinDirStat : WinDirStat est un outil de visualisation qui vous montre graphiquement comment l’espace est utilisé sur votre disque dur, vous permettant de repérer les gros consommateurs d’espace.
5. Compresser des fichiers
La compression de fichiers peut vous aider à économiser de l’espace sur votre disque dur. Windows 10 prend en charge la compression de fichiers, ce qui peut être utile pour les fichiers que vous n’utilisez pas fréquemment. Voici comment compresser un fichier ou un dossier :- Cliquez avec le bouton droit de la souris sur le fichier ou le dossier que vous souhaitez compresser.
- Sélectionnez “Propriétés”.
- Cochez la case “Compresser le contenu pour économiser de l’espace disque” dans l’onglet “Général”.
- Cliquez sur “Appliquer” et “OK”.
6. Supprimer les fichiers de la corbeille
N’oubliez pas de vider régulièrement la corbeille de votre ordinateur. Lorsque vous supprimez des fichiers, ils ne sont pas immédiatement supprimés de votre disque dur, mais déplacés dans la corbeille. Pour les supprimer définitivement et libérer de l’espace, suivez ces étapes :- Cliquez sur l’icône de la corbeille sur le bureau.
- Cliquez sur “Vider la corbeille” dans le coin supérieur droit.
- Confirmez que vous souhaitez supprimer définitivement les fichiers.
7.Réduire l’espace de restauration du système
Une autre astuce à considérer pour libérer de l’espace disque dans Windows 10 est de réduire l’espace réservé par le système d’exploitation à l’outil “Restauration du système”. Pour ce faire, vous devez d’abord appuyer sur la combinaison de touches Windows+R pour ouvrir la boîte de dialogue “Exécuter” : tapez et envoyez la commande “sysdm.cpl”.La fenêtre “Propriétés du système” s’ouvre immédiatement. Dans l’onglet “Protection du système”, sélectionnez le disque principal sur lequel Windows est installé , sous l’option “Vous pouvez configurer les paramètres de restauration, gérer l’espace disque et supprimer les points de restauration”, cliquez sur “Configurer” pour ouvrir la fenêtre “Protection du système”.Dans la zone “Utiliser l’espace disque”, cliquez sur le curseur “Utilisation maximale” pour réduire l’espace disque réservé à l’outil “Restauration du système”. Nous vous recommandons de ne pas réduire l’espace en dessous de 5 Go, afin qu’il y ait de la place pour au moins 2/3 des points de restauration. Confirmez le tout en cliquant sur “Appliquer” et “OK”.Conclusion
La gestion de l’espace sur votre disque dur sous Windows 10 est essentielle pour maintenir la performance de votre ordinateur.
En suivant les méthodes mentionnées ci-dessus, vous pouvez libérer de l’espace sans avoir à investir dans un nouveau disque dur.