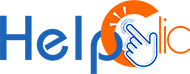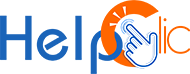- 30 octobre 2024 12h25
Après y avoir réfléchi et avoir entendu les avis de vos amis et de votre famille, vous avez finalement décidé d’installer Windows 10, le dernier système d’exploitation de Microsoft.
L’installation de Windows 10 est une étape cruciale pour tout utilisateur de PC.
Que vous mettiez à jour votre système d’exploitation ou que vous construisez un nouveau PC, comprendre le processus d’installation de Windows 10 est essentiel.
Dans cet article, nous allons vous guider à travers les étapes nécessaires pour installer Windows 10 en toute simplicité.
“Besoin de conseil ou de solution informatique ? N’hésitez plus, appelez-nous directement au 09 80 80 60 59.”
Avant de Commencer
Avant de plonger dans le processus d’installation, assurez-vous de prendre quelques mesures préliminaires :
- Vérifiez les Exigences Système : Assurez-vous que votre ordinateur répond aux exigences minimales de Windows 10, notamment en termes de processeur, de mémoire RAM et d’espace de stockage.
- Sauvegardez Vos Données : Avant de commencer, assurez-vous d’avoir sauvegardé toutes vos données importantes. L’installation de Windows 10 peut entraîner la suppression de données sur le disque où vous l’installez.
Obtenez une copie de Windows 10 : Vous aurez besoin d’une clé de produit valide et d’une copie de Windows 10. Vous pouvez l’acheter en ligne ou dans un magasin de logiciels.
Quelles sont les étapes pour installer Windows 10?
Étape 1 : Insérez le Support d’Installation
Insérez le support d’installation de Windows 10 dans votre ordinateur. Cela peut être un DVD d’installation ou une clé USB amorçable. Assurez-vous que votre ordinateur est configuré pour démarrer à partir de ce support.Étape 2 : Démarrage à Partir du Support d’Installation
Redémarrez votre ordinateur. Pendant le redémarrage, appuyez sur la touche correspondant à la sélection du périphérique de démarrage, généralement F2, F12 ou Suppr. Sélectionnez le support d’installation (DVD ou clé USB) comme périphérique de démarrage.Étape 3 : Sélection de la Langue et de la Région
Lorsque l’assistant d’installation apparaît, choisissez votre langue préférée, votre heure et votre devise, puis cliquez sur “Suivant”.Étape 4 : Clé de Produit
Saisissez la clé de produit de Windows 10 lorsque cela vous est demandé. Si vous avez une clé valide, le processus se poursuivra. Si vous ne l’avez pas encore, vous pouvez choisir de le faire plus tard.Étape 5 : Acceptation des Conditions de Licence
Lisez et acceptez les conditions de licence de Microsoft. Cliquez sur “Suivant” pour continuer.Étape 6 : Type d’Installation
Vous avez deux options ici : “Mettre à niveau” ou “Personnalisée”. Si vous mettez à niveau, Windows 10 sera installé par-dessus votre version actuelle. Si vous choisissez “Personnalisée”, vous pouvez effectuer une nouvelle installation de Windows 10.Étape 7 : Sélection du Disque Dur
Si vous avez choisi “Personnalisée” à l’étape précédente, sélectionnez le disque dur où vous souhaitez installer Windows 10. Vous pouvez formater le disque si nécessaire. Assurez-vous de choisir le bon disque pour éviter de perdre des données importantes.Étape 8 : Installation de Windows 10
L’installation de Windows 10 commence maintenant. Votre ordinateur redémarrera plusieurs fois pendant le processus. Soyez patient et attendez que l’installation se termine.Étape 9 : Configuration Initiale
Après l’installation, vous serez invité à configurer des paramètres tels que la langue, le fuseau horaire, le compte utilisateur et la connectivité Internet. Suivez les instructions à l’écran pour configurer ces paramètres.Étape 10 : Mises à Jour et Pilotes
Une fois que Windows 10 est installé, il est recommandé de vérifier et d’installer les mises à jour Windows ainsi que les pilotes matériels pour votre ordinateur. Cela garantira que votre système est à jour et fonctionne correctement.En cas de difficultés
L’installation de Windows 10 ne démarre pas ou se bloque ? Si c’est le cas, essayez d’installer le système d’exploitation au démarrage de l’ordinateur.
Pour ce faire, connectez d’abord le pendrive Windows 10 à l’ordinateur ou insérez la disquette d’installation du système d’exploitation dans le lecteur CD/DVD du PC.
Si vous ne disposez pas de la clé USB ou du DVD de Windows 10, créez vous-même le support d’installation du système d’exploitation en lançant l’outil de création de médias, en sélectionnant l’option Créer un support d’installation pour un autre PC et en suivant l’assistant simple qui s’affiche à l’écran.
Veuillez noter que si vous avez choisi d’installer Windows 10 en créant une clé USB spéciale, la clé en question doit avoir une capacité d’au moins 8 Go.
Etant donné que la clé sera formatée, je vous suggère d’en utiliser une qui est vide ou sur laquelle sont enregistrés des fichiers que vous avez déjà stockés ailleurs. Si au lieu de la clé USB vous avez choisi d’installer Windows 10 via un fichier ISO, je vous suggère de lire mon guide sur la gravure de fichiers ISO pour savoir comment créer un DVD d’installation du système d’exploitation.
Redémarrez ensuite l’ordinateur en laissant la clé USB contenant Windows 10 connectée ou le DVD d’installation du système d’exploitation inséré dans le lecteur.
Cette opération devrait lancer automatiquement la procédure d’installation du système d’exploitation au démarrage de l’ordinateur :
Si la procédure d’installation de Windows ne démarre pas automatiquement et si la copie de Windows déjà installée sur le PC fonctionne normalement, entrez dans le BIOS et modifiez l’ordre de démarrage en plaçant le port USB ou le lecteur de DVD comme premier périphérique, en suivant les instructions de mon guide sur la configuration du BIOS.
Conclusion
Installer Windows 10 peut sembler une tâche intimidante, mais en suivant ce guide étape par étape, vous pourrez le faire avec succès.
Assurez-vous de sauvegarder vos données, de disposer d’une clé de produit valide et de respecter les exigences système.
Une fois Windows 10 installé, vous pourrez profiter des dernières fonctionnalités et améliorations de ce système d’exploitation populaire.
N’oubliez pas que l’installation de Windows 10 peut varier en fonction de la configuration matérielle de votre ordinateur, mais les étapes de base restent les mêmes. Suivez les instructions à l’écran et, en cas de doute, consultez la documentation de Microsoft ou recherchez de l’aide en ligne. Une installation réussie de Windows 10 vous permettra de profiter d’une expérience informatique améliorée ainsi que très moderne.