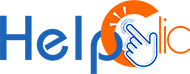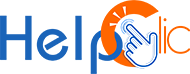- 18 octobre 2024 8h21
Si votre PC sous Windows 10 montre des signes de ralentissement, plusieurs ajustements peuvent améliorer ses performances. Bien que Windows 10 soit réputé pour sa robustesse, ses nombreuses fonctionnalités peuvent surcharger les ressources système. Microsoft a intégré des outils pour optimiser les performances, mais des facteurs comme le manque d’espace de stockage, la maintenance insuffisante et un matériel obsolète peuvent contribuer aux baisses de performance. Pour remédier à cela, commencez par nettoyer les programmes et fichiers superflus, et désinstallez les applications inutilisées.
Effectuez régulièrement les mises à jour de Windows et des pilotes pour bénéficier des dernières améliorations. Si nécessaire, envisagez une mise à niveau matérielle comme l’ajout de mémoire RAM ou le passage à un SSD pour accélérer les temps de chargement.
En optimisant les paramètres de performances et en adoptant de bonnes pratiques de gestion de l’espace de stockage, vous pourrez redonner à votre PC des performances optimales sous Windows10. Help-clic vous explique tout !
“Besoin de conseil ou de solution informatique ? N’hésitez plus, appelez-nous directement au 09 80 80 60 59.”
Redémarrage du PC
Redémarrer régulièrement votre PC peut significativement contribuer à améliorer ses performances. Beaucoup d’utilisateurs laissent leur PC en mode veille pendant des périodes prolongées au lieu de l’éteindre complètement, ce qui peut charger la mémoire de programmes et de tâches accumulées, ralentissant ainsi les opérations quotidiennes comme le démarrage des applications et l’accès aux fichiers.
En éteignant votre PC chaque jour, vous permettez à sa mémoire de se réinitialiser, ce qui prépare votre système à offrir des performances optimales le jour suivant. Si vous remarquez des ralentissements dans des tâches simples comme l’ouverture des programmes ou l’accès aux fichiers, commencer par redémarrer votre PC peut être une solution efficace. Assurez-vous simplement de sauvegarder votre travail avant de procéder à cette opération. Ce simple ajustement peut grandement contribuer à maintenir la fluidité et la réactivité de votre PC sous Windows 10.
Bien que la fenêtre qui apparaît puisse varier, elle affichera le nom du système MacOs avec son numéro de version. Pour obtenir le numéro de Build, cliquez sur le numéro de version. Vérifiez ensuite si cette version est la plus récente disponible.
Vérifier les mises à jour
Il est essentiel de toujours utiliser la dernière mise à jour de Windows 10 pour optimiser les performances de votre PC. Microsoft déploie régulièrement des mises à jour qui corrigent des bugs, résolvent des erreurs système et introduisent parfois des améliorations significatives. Ces mises à jour peuvent inclure des optimisations pour le matériel et des améliorations de la stabilité générale du système.
Pour vérifier les mises à jour sur votre PC :
- Ouvrez le menu Windows en cliquant sur le bouton Démarrer.
- Sélectionnez Paramètres (icône en forme d’engrenage).
- Cliquez sur Mise à jour et sécurité.
- Dans la section Windows Update, cliquez sur Vérifier les mises à jour.
- Si des mises à jour sont disponibles, vous pouvez les télécharger et les installer en sélectionnant Installer maintenant.
Après l’installation des mises à jour, redémarrez votre PC. Il est conseillé de faire des tests pour vérifier si votre PC fonctionne de manière plus fluide et efficace. En maintenant votre système à jour, vous bénéficiez des dernières améliorations de performance et de sécurité que Microsoft propose pour Windows 10.
Si votre Mac plus ancien ne propose pas cette fonctionnalité, vous pouvez utiliser l’App Store. Vous le trouverez dans votre dossier Applications. Une fois dans l’App Store, cliquez sur l’onglet « Mises à jour » pour rechercher les mises à jour disponibles ou pour trouver des logiciels spécifiques en les cherchant par leur nom.
Nettoyage du disque
Pour effectuer un nettoyage de disque sur votre PC sous Windows 10, suivez ces étapes :
- Ouvrez le menu Démarrer en cliquant sur l’icône Windows dans le coin inférieur gauche de votre écran.
- Dans la barre de recherche du menu Démarrer, tapez « Nettoyage de disque » et appuyez sur Entrée. Cela ouvrira l’utilitaire de nettoyage de disque de Windows.
- L’utilitaire de nettoyage de disque va analyser votre système et vous présenter une liste de fichiers temporaires et inutiles que vous pouvez supprimer pour libérer de l’espace disque. Ces fichiers peuvent inclure des fichiers de programmes téléchargés, des fichiers Internet temporaires, des fichiers de la corbeille, des fichiers de configuration obsolètes.
- Cochez les cases à côté des types de fichiers que vous souhaitez supprimer. Assurez-vous de lire attentivement les descriptions pour éviter de supprimer des fichiers importants par erreur.
- Une fois que vous avez sélectionné les fichiers à supprimer, cliquez sur le bouton « Nettoyer les fichiers système » en bas de la fenêtre. Windows commencera alors à supprimer les fichiers sélectionnés.
Ensuite, vous pouvez également libérer de l’espace en supprimant d’autres fichiers ou applications inutiles. Par exemple, vous pouvez nettoyer votre dossier Téléchargements en supprimant des fichiers anciens ou peu utilisés.
Désactivation du lancement des programmes au démarrage
Lorsque de nombreux programmes se lancent automatiquement au démarrage de Windows, cela peut significativement ralentir les performances de votre système. Pour désactiver ces programmes et améliorer la réactivité de votre PC, ouvrez le Gestionnaire des tâches en faisant un clic droit sur la barre des tâches et en sélectionnant « Gestionnaire des tâches ». Ensuite, cliquez sur l’onglet « Démarrage ». Dans cette section, vous verrez une liste de programmes avec une indication de leur impact sur le démarrage du système.
Pour éviter qu’un programme ne se lance automatiquement, faites un clic droit dessus dans la liste et choisissez « Désactiver ». Cela empêchera le programme de démarrer automatiquement la prochaine fois que vous redémarrez votre PC, réduisant ainsi la charge initiale sur votre système et améliorant potentiellement ses performances globales. Assurez-vous de ne désactiver que les programmes dont vous n’avez pas besoin immédiatement au démarrage pour un fonctionnement optimal de votre PC sous Windows 10.
Suppression des anciens logiciels
Votre PC peut souvent être préchargé avec des logiciels tiers préinstallés, communément appelés « bloatware », qui occupent de l’espace de stockage et peuvent ralentir votre système sans que vous en ayez besoin. De plus, d’autres programmes peuvent être installés mais rarement utilisés, ce qui continue de peser sur les performances de votre PC.
Pour vérifier et supprimer ces programmes inutiles, suivez ces étapes :
- Accédez au Panneau de configuration de Windows.
- Cliquez sur « Programmes et fonctionnalités ».
- Dans la liste des programmes installés, faites un clic droit sur ceux que vous souhaitez supprimer.
- Sélectionnez « Désinstaller » dans le menu contextuel pour supprimer le programme.
En nettoyant votre PC de ces applications non essentielles, vous libérez de l’espace disque et vous améliorez la réactivité de votre système. Assurez-vous de vérifier régulièrement et de désinstaller tout logiciel que vous n’utilisez pas afin de maintenir les performances optimales de votre PC sous Windows 10.