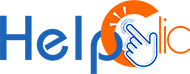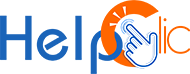- 19 septembre 2024 2h52
Utiliser Linux et Windows sur une seule machine est tout à fait possible grâce au dual-boot !
Cette configuration vous permet de bénéficier des avantages des deux systèmes d’exploitation.
D’une part Windows pour ses applications et sa compatibilité matérielle, et d’autre part Ubuntu pour son ouverture et sa flexibilité.
Afin de mettre en place un dual-boot, installez d’abord Windows, puis Ubuntu, en mettant en place un système de partition correct de votre disque dur.
Lors du démarrage de l’ordinateur, un menu de sélection vous permettra de choisir entre les deux OS. La méthode vous offre une grande flexibilité et vous évite l’installation de 2 machines distinctes. Nous vous expliquons comment faire de A à Z ?
“Pour un pré-diagnostic gratuit ? Contactez le support Help-clic, nous intervenons partout en France ! Appelez-nous directement au 09 80 80 60 59.”
1. L'installation d’Ubuntu en Dual Boot
Avant de procéder à l’installation d’Ubuntu en dual-boot, vérifiez que votre système est compatible et prend en charge ce type de configuration. Assurez-vous que votre machine utilise l’interface UEFI, qui remplace le BIOS classique. Vous pouvez vérifier cela dans les informations système .
Si votre système est ancien, faites une sauvegarde complète pour éviter toute perte de données en cas de problème (Utiliser un service de sauvegarde dans le Cloud est une option pratique).
Préparez l’espace disque nécessaire en consacrant un disque dur dédié pour Ubuntu. Si vous utilisez un seul disque, créez une nouvelle partition de 20 Go au minimum. Assurez-vous de suivre ces étapes pour garantir une installation sécurisée d’Ubuntu en dual-boot.
2. Préparez la clé Bootable
Pour créer une clé USB amorçable, commencez par préparer une clé USB vide. Téléchargez le fichier ISO d’Ubuntu ou éventuellement une autre distribution. Utilisez un logiciel dédié pour rendre la clé USB bootable, lancez l’application, sélectionnez la clé, choisissez le fichier ISO et démarrez le processus.
Une fois la clé prête, accédez à l’UEFI/BIOS au niveau du démarrage, modifiez l’ordre de démarrage pour rendre la clé USB prioritaire.
Sauvegardez les modifications et redémarrez votre ordinateur pour démarrer sur la clé USB.
3. Installez Ubuntu
Une fois la clé USB amorçable insérée dans le PC, redémarrez la machine et le BIOS va détecter la clé et lancer l’installateur d’Ubuntu.
Suivez les instructions à l’écran jusqu’à ce que le programme vous propose l’installation Ubuntu en dual-boot avec Windows 10).
Sélectionnez cette option pour configurer le dual-boot, vérifiez que l’installeur a correctement choisi la partition.
Assurez-vous que l’installation se fait sur la partition réservée pour Ubuntu. Une fois l’installation terminée, les deux OS seront installés côte à côte.
Finissez par retirer la clé USB pour éviter toute utilisation lors du prochain démarrage et redémarrez la machine pour accéder à l’écran de sélection des systèmes d’exploitation.
4. Les deux systèmes d'exploitation sont en place
Avec les deux systèmes d’exploitation installés, vous pouvez choisir entre Windows et Ubuntu à chaque redémarrage de l’ordinateur. Ce choix est facilité par le menu de démarrage Grub, qui est installé systématiquement avec Ubuntu.
Lorsque vous allumez votre Pc, Grub s’affiche pour la sélection de l’OS avec lequel vous souhaitez travailler.
Ce menu vous offre une grande flexibilité de travail selon vos besoins. Assurez-vous de choisir le système désiré avant de confirmer le démarrage pour accéder à l’environnement de votre choix.